Windows 10 – Spionage-Funktionen deaktivieren
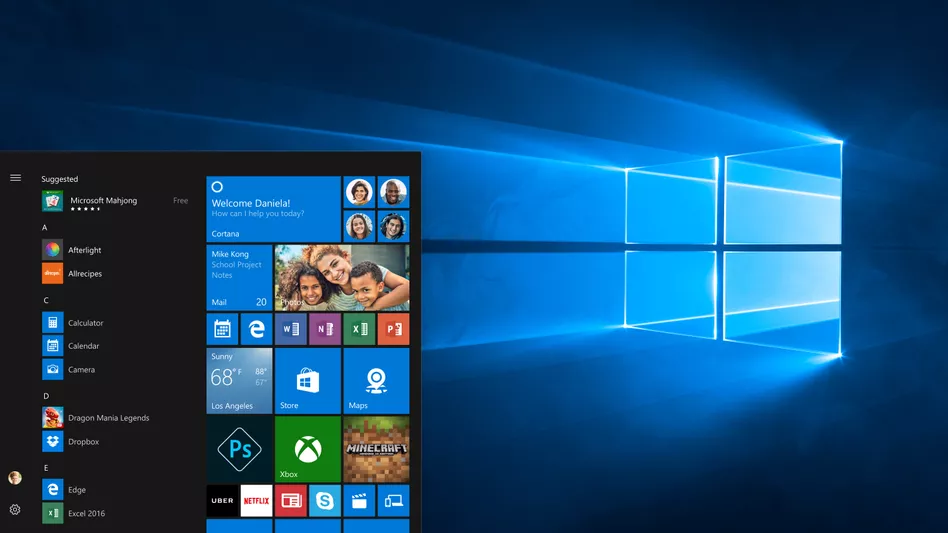
Wie schon ausführlich auf diversen Blogs und Nachrichtenportalen darüber berichtet wurde, spioniert Windows 10 den Nutzer gnadenlos aus und sendet alle gesammelten Daten zu dem Server von Microsoft. Dies wird wie immer damit begründet, dass man die Usability verbessern möchte, was nur ein Vorwand ist. Wir zeigen Ihnen, wie Sie sich dagegen schützen können.
Sie können selbstverständlich eines der diversen Open-Source-Tools wie z.B. DisableWinTracking, DoNotSpy10 oder Win Update Stop nutzen, um das gewünschte Ziel zu erreichen, doch wir empfehlen Ihnen, die „Korrekturen“ selbst vorzunehmen, um ganz sicher zu sein und sich nicht an irgendwelche Entwickler auszuliefern.
Zuerst einmal sollten Sie Windows 10 nicht mit einem Microsoft-Konto verbinden. Diesen Schritt können Sie bei der Installation überspringen. Sollten Sie das Konto bereits verbunden haben, können Sie dies in der Benutzerkonten-Verwaltung rückgängig machen:
- Öffnen Sie über das Startmenü den Bereich Einstellungen
- Wählen Sie dann den Navigationspunkt Konten
- Nun wählen Sie Zu einem lokalen Konto wechseln. Um diese Anpassungen zu bestätigen müssen Sie unter Umständen Ihr Passwort eingeben.
- Danach wird eine Zusammenfassung der Aktion angezeigt. Jetzt müssen Sie nur noch Abmelden und anschliessend Fertigstellen anklicken und Sie sind ab sofort mit einem Offline-Konto ausgestattet.
Eine ausführliche Erklärung mit Video und Bildern zu diesem Thema finden Sie zudem bei Giga.de unter diesem Link.
Jetzt geht es darum die Spionage-Funktion von Windows 10 komplett zu deaktivieren.
Datenschutzeinstellungen von Windows 10 anpassen
Navigieren Sie wiederum über das Startmenü von Windows die Einstellungen und wählen Sie den Navigationspunkt Datenschutz. Gehen Sie jetzt alle Unterpunkte von Allgemein bis Hintergrund-Apps durch und ändern Sie die Schalter von Ein auf Aus. Beim Bereich Feedback und Diagnose ändern Sie die Feedbackhäufigkeit auf Nie und bei Diagnose- und Nutzungsdaten auf Einfach.
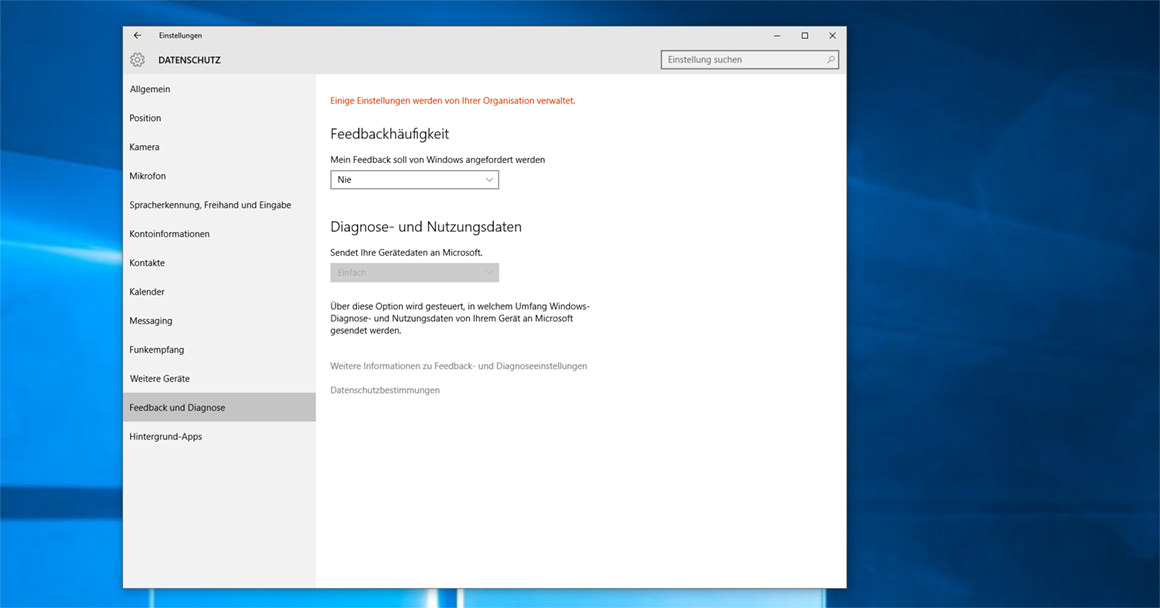
Windows Gruppenrichtlinien anpassen
Öffnen Sie nun mit der Windowstaste + R auf Ihrer Tastatur das Ausführen-Fenster und geben Sie dort gpedit.msc ein. Im darauf folgenden Fenster finden Sie unter Computerkonfiguration -> Administrative Vorlagen -> Alle Einstellungen die Option Telemetrie zulassen. Mit einem Doppelklick öffnen sich die Diensteinstellungen. Wählen Sie dort die Option 0-Aus an. Danach Deaktivieren den Dienst komplett.
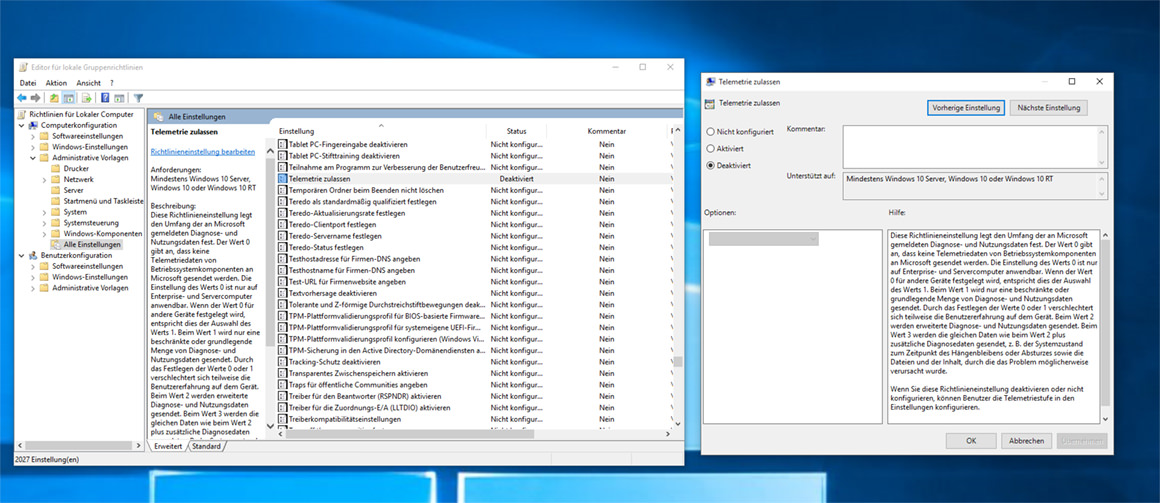
Registry anpassen
Nun werden Anpassungen in der Registry nötig. Starten Sie nun wie schon beim vorherigen Punkt mit der Windows-Taste + R das Ausführen-Fenster und geben Sie den Befehl regedit ein. Im Registrierungs-Editor navigieren Sie nun zu HKEY_LOCAL_MACHINE -> SOFTWARE -> Policies -> Microsoft -> Windows -> DataCollection. Dort angekommen legen Sie in der rechten Fensterhälfte mit einem Rechtsklick einen neuen DWORD-Wert (32-Bit) an und betiteln ihn mit AllowTelemetry. Kontrollieren Sie dass der Wert 0 (letzte Zahl in den Klammern) eingetragen ist. Nun können Sie das Registry-Fenster wieder schliessen.
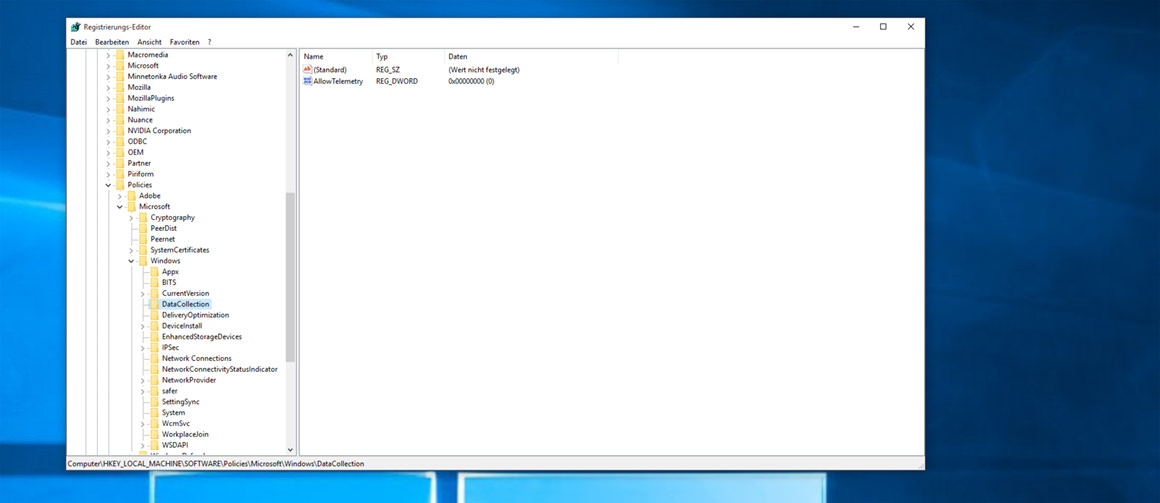
Windows-Dienste deaktivieren
Jetzt wird es Zeit, die Schnüffel-Dienste von Windows 10 zu deaktivieren. Klicken Sie dafür mit der rechten Maustaste auf das Windows-Logo beim Startmenü und wählen den Punkt Computerverwaltung aus. Danach klicken Sie zuerst auf Dienste und Anwendungen und anschliessend auf Dienste. Nun suchen Sie nach den Diensten Diagnosenachverfolgungsdienst und dmwapppushsvc. Mit einem Klick auf den gewünschten Dienst öffnet sich ein Kontextmenü. Darin sollten Sie den Dienst zuerst Beenden, falls dies nichts bereits der Fall ist und im Anschluss ändern Sie den Starttyp auf Deaktiviert. Bestätigen Sie diese Anpassungen jeweils mit Übernehmen bzw. OK. Danach können Sie das Fenster schliessen.
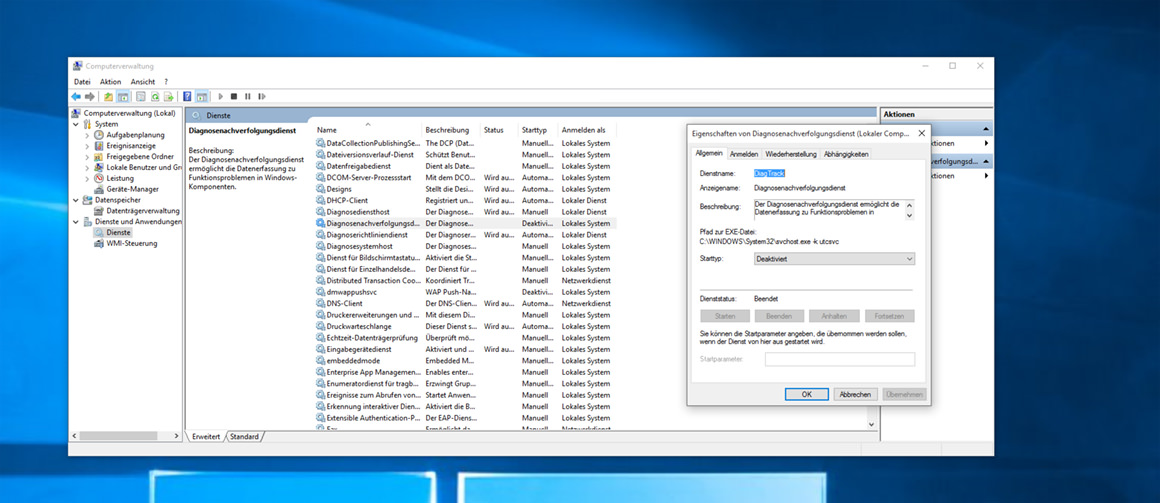
Hosts-Datei anpassen
Zum Schluss muss das Hosts-File von Windows 10 angepasst werden, so dass Windows 10 keine Informationen mehr hat, an welche Server die Informationen gesendet werden sollen. Öffnen Sie dazu wieder mit der Windows-Taste + R das Ausführen-Fenster und geben Sie den Befehl cmd ein.
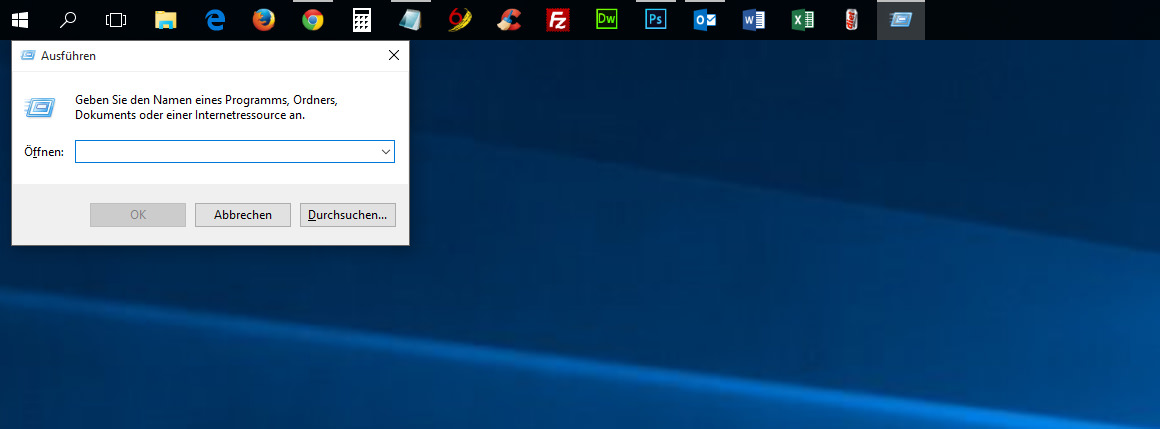
In darauf geöffneten Eingabeaufforderung müssen Sie zuerst zweimal den Befehl cd.. ausführen, damit Sie sich im Root (C:\) befinden, danach navigieren Sie mit cd windows/system32/drivers/etc zum benötigten Ordern und starten mit den Befehlen dir und notepad hosts die Hosts-Datei und öffnen diese damit. Anschliessend fügen Sie folgende Server unter dem bereits vorhandenen Inhalt ein und speichern die Datei:
127.0.0.1 compatexchange.cloudapp.net
127.0.0.1 a-0001.a-msedge.net
127.0.0.1 choice.microsoft.com
127.0.0.1 choice.microsoft.com.nsatc.net
127.0.0.1 corpext.msitadfs.glbdns2.microsoft.com
127.0.0.1 df.telemetry.microsoft.com
127.0.0.1 oca.telemetry.microsoft.com
127.0.0.1 oca.telemetry.microsoft.com.nsatc.net
127.0.0.1 redir.metaservices.microsoft.com
127.0.0.1 reports.wes.df.telemetry.microsoft.com
127.0.0.1 services.wes.df.telemetry.microsoft.com
127.0.0.1 settings-sandbox.data.microsoft.com
127.0.0.1 sls.update.microsoft.com.akadns.net
127.0.0.1 sqm.df.telemetry.microsoft.com
127.0.0.1 sqm.telemetry.microsoft.com
127.0.0.1 sqm.telemetry.microsoft.com.nsatc.net
127.0.0.1 statsfe2.ws.microsoft.com
127.0.0.1 telecommand.telemetry.microsoft.com
127.0.0.1 telecommand.telemetry.microsoft.com.nsatc.net
127.0.0.1 telemetry.appex.bing.net
127.0.0.1 telemetry.microsoft.com
127.0.0.1 telemetry.urs.microsoft.com
127.0.0.1 vortex-sandbox.data.microsoft.com
127.0.0.1 vortex-win.data.microsoft.com
127.0.0.1 vortex.data.microsoft.com
127.0.0.1 watson.ppe.telemetry.microsoft.com
127.0.0.1 watson.telemetry.microsoft.com
127.0.0.1 watson.telemetry.microsoft.com.nsatc.net
Diese Aktion sagt Windows, dass sich alle diese Server auf Ihrem PC befinden und somit können keine Informationen an Microsoft geliefert werden.
Wenn Sie alle Schritte durchgearbeitet haben, sind Sie nun sicher von der Überwachung durch Microsoft und können trotzdem uneingeschränkt die positiven Effekte der neusten Windows-Version aus dem Hause Microsoft nutzen.
Update 2021
Bitte beachten Sie, dass es sich bei dieser Anleitung um ein etwas ältere Version handelt und das Microsoft inzwischen Windows 10 in Teilen angepasst hat und somit einzelne Anpassungen unnötig geworden sind bzw. direkt in den Systemeinstellungen angepasst werden können.
Alternativ können wir noch ein hervorragendes Tool empfehlen, dass alle manuellen Schritte überflüssig macht.
„Win Update Stop“ bietet Ihnen die Möglichkeit, die automatischen sowie erzwungenen Updates und Neustarts unter Windows vollständig zu deaktivieren. Das Tool legt dazu neue Registrierungsschlüssel an, die alle betreffenden Prozesse sowie Benachrichtigungen blockieren. Die Änderungen lassen sich ebenfalls mit nur einem Klick direkt im Programm rückgängig machen. Über ein Menü stehen Ihnen zusätzlich Verknüpfungen zu den Windows-Update-Einstellungen, den Windows-Diensten, dem Registry-Editor sowie dem Task-Manager zur Verfügung. Bitte beachten Sie, dass regelmäßige Windows-Updates aus Sicherheitsgründen empfehlenswert sind. „Win Update Stop“ sollten Sie daher nur benutzen, wenn Ihnen bekannt ist, dass bestimmte Updates fehlerhaft sind und Sie bis zur Veröffentlichung einer fehlerfreien Version abwarten möchten.
Installation:
Die .ZIP Datei in das gewünschte Verzeichnis entpacken und „WinUpdateStop.exe“ anklicken. Fertig.
Alles ist auf Viren geprüft und läuft genauso auf meinem Rechner!
Hier gehts zum Download




